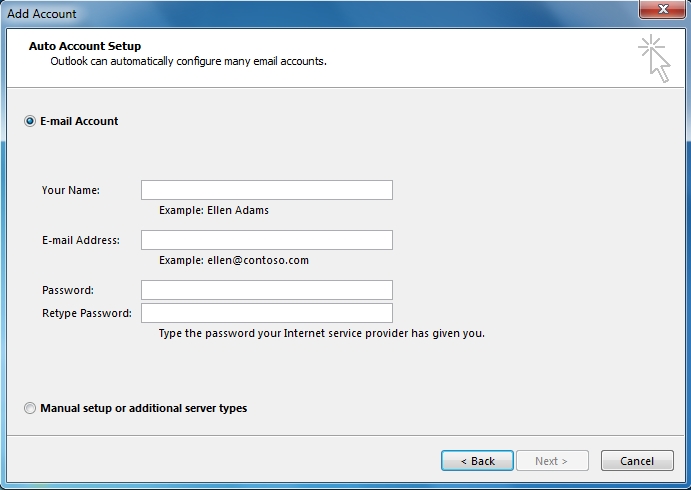Please watch this video: https://www.youtube.com/watch?v=taqrNQGbHT8
Manual Setup(For IMAP or POP3)
Manual Setup For IMAP(Recommened)
Step 1: Login to your cpanel to create a new email account.
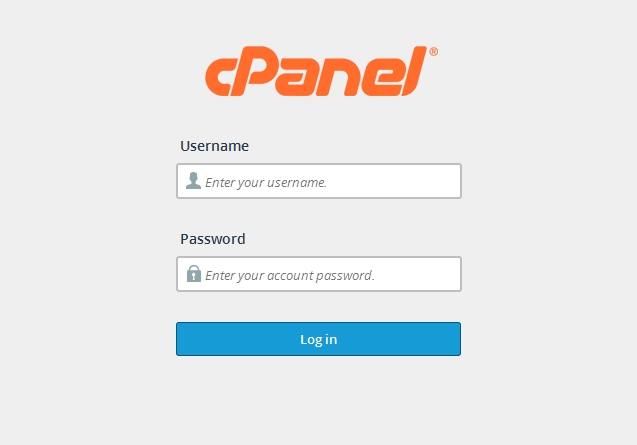
Step 2: After logging in find and select "Email Accounts".
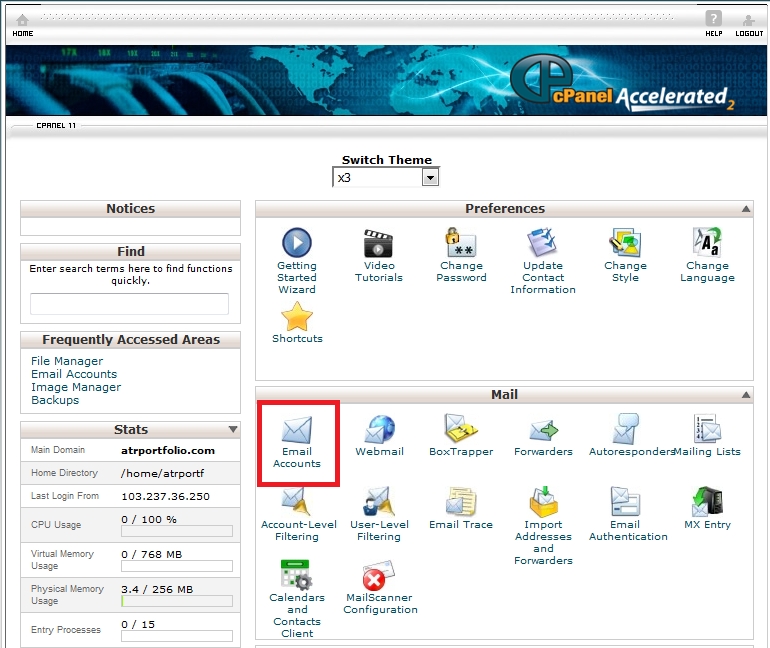
Step 3: Just create an account(You can follow the image below)
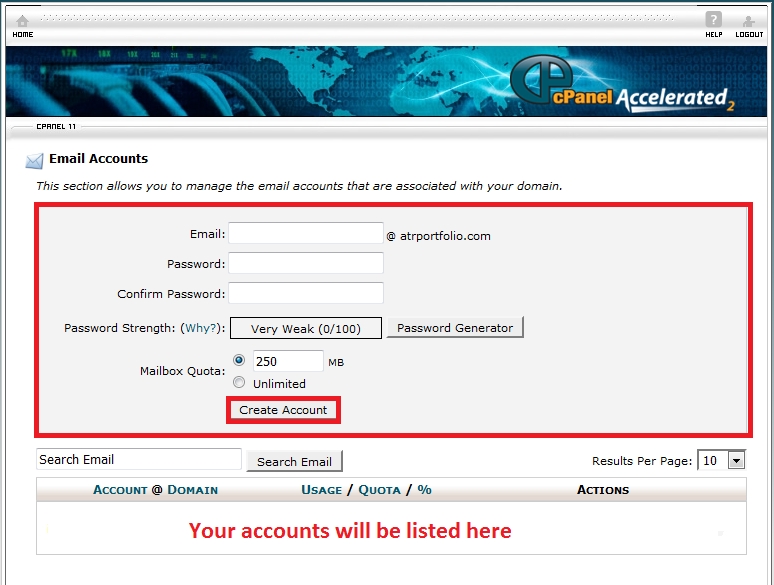
After successfully creating an email account you need to configure your mail in Microsoft Outlook 2013. Install Microsoft Office 2013 in your computer. If you already have installed Microsoft Office 2013 then click on start button and write outlook 2013.
Click on it to open
Here a window will pop up. Just click next until you redirect to the following window(see below).
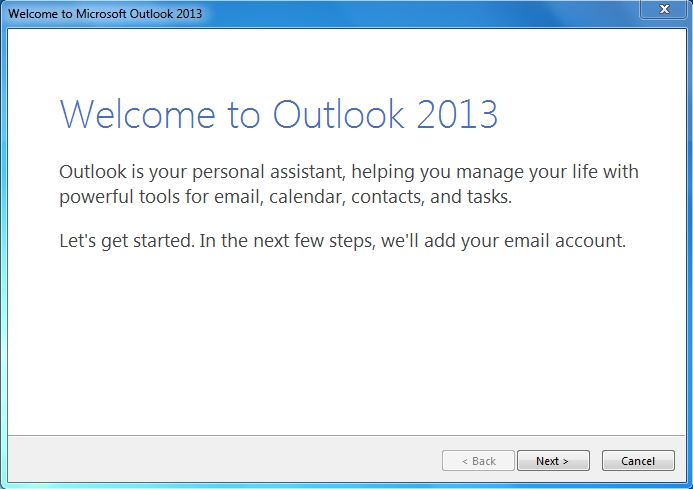
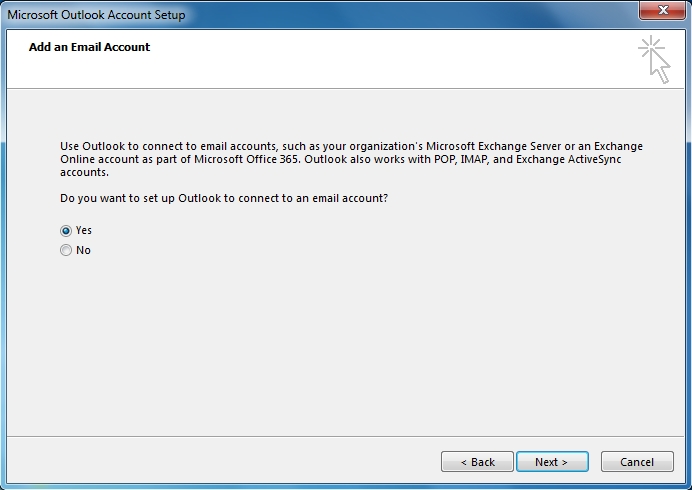
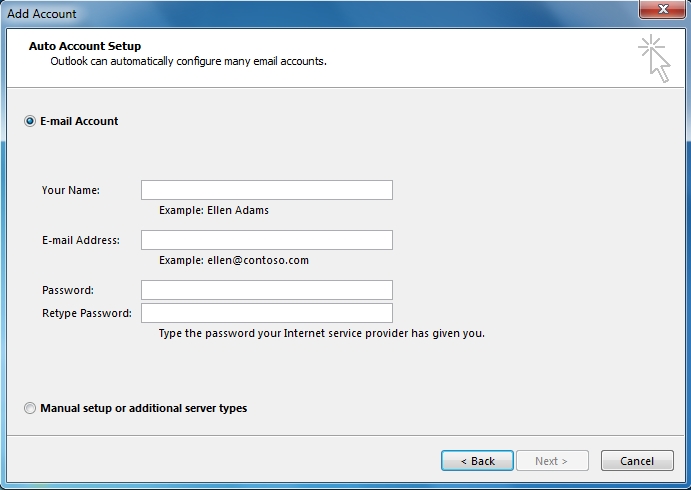
[N.B] IMAP value for incoming server is 143
If you use IMAP to configure then the email will be availabe both in the server and outlook.
1. Select "manual Setup or additional server types" and click Next.
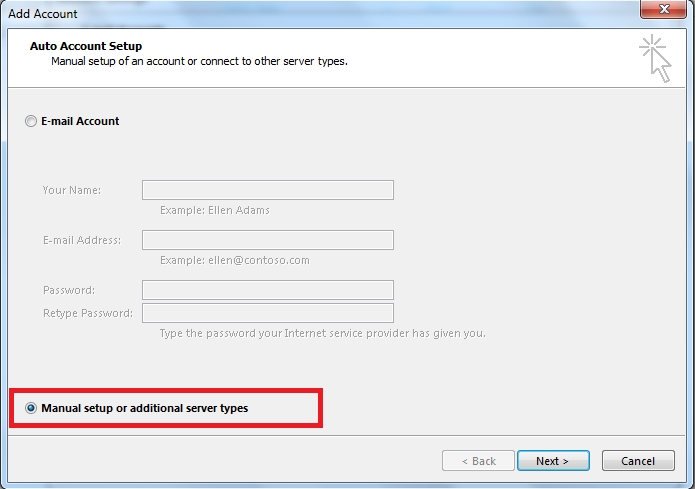
2. Select POP or IMAP and click Next.
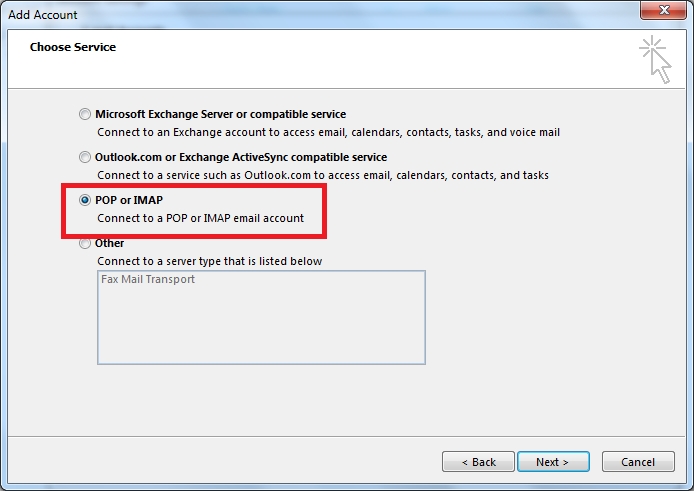
3. Fill all the information areas according to the account you created in your cpanel of your site.
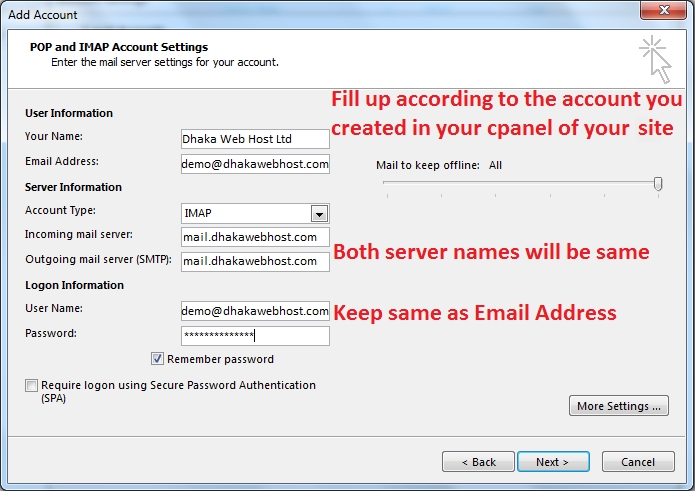
4. After filling all the infromation click on "More settings".
5. Go to "Outgoing server" tab and follow the image for further settings.
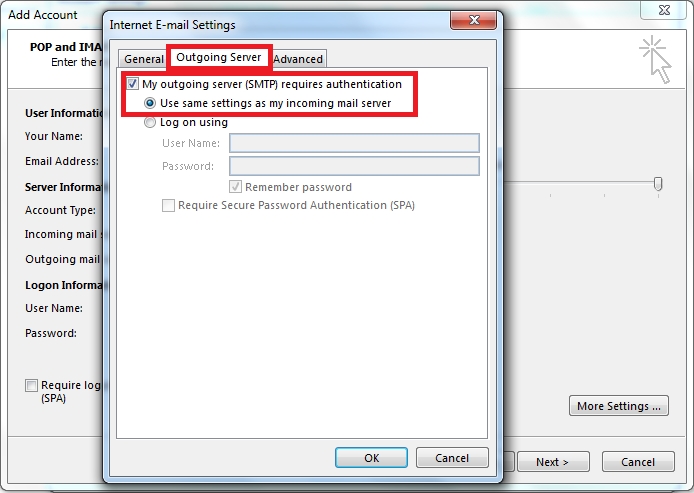
6. Go to "Advanced" tab and set value 587 for ourgoing server(SMTP) and click ok.
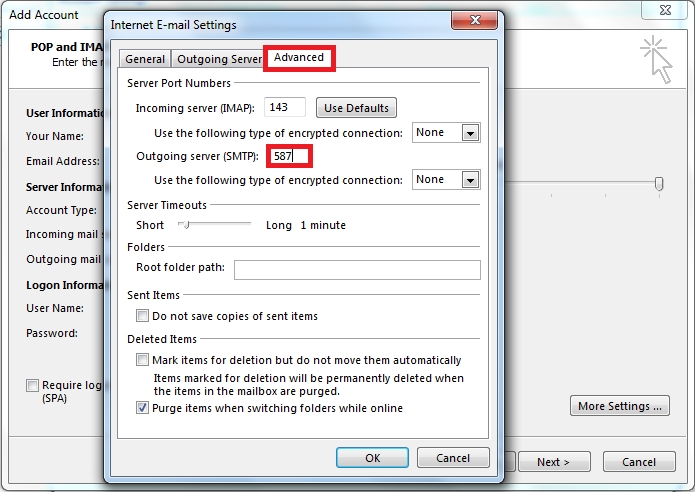
7. It will test the account settings and send an email automatically. Look like the image given below. Just close the window and click "Next".
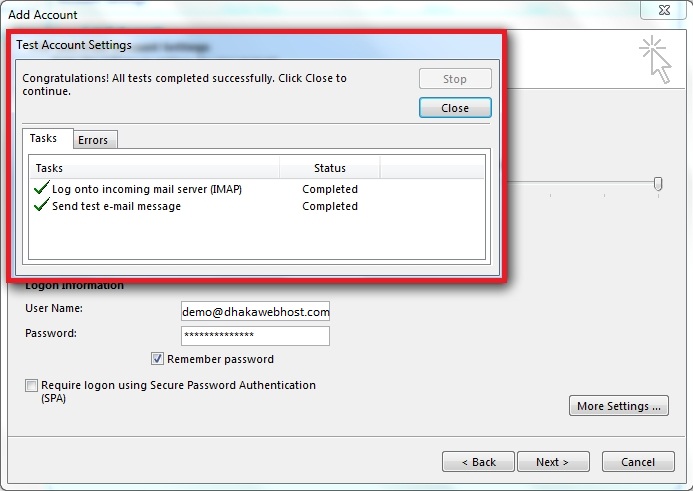
8. Congratulations!!! You have successfully configured your mail in Outlook 2013.
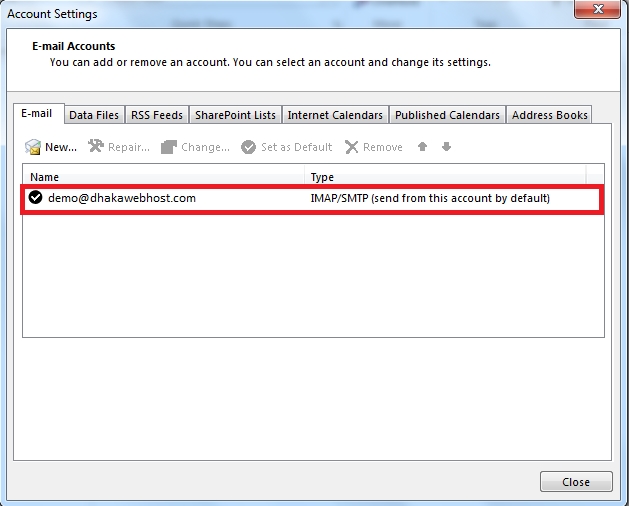
[N.B] POP3 value for incoming server is 110
If you use POP3 to configure then the email will not be availabe in the server.
1. Select "manual Setup or additional server types" and click Next.
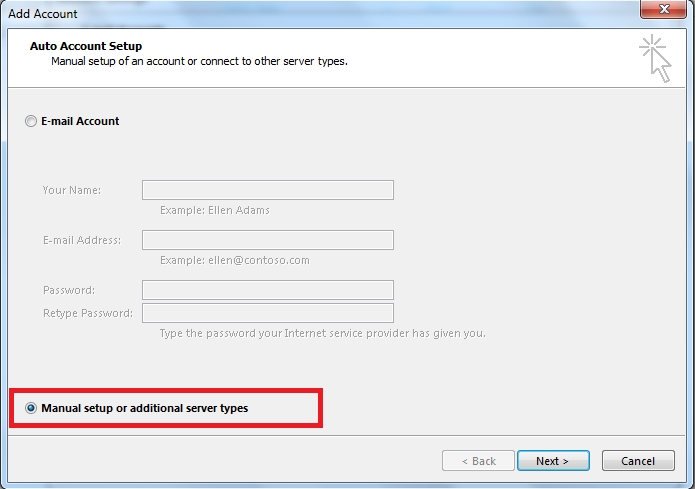
2. Select POP or IMAP and click Next.
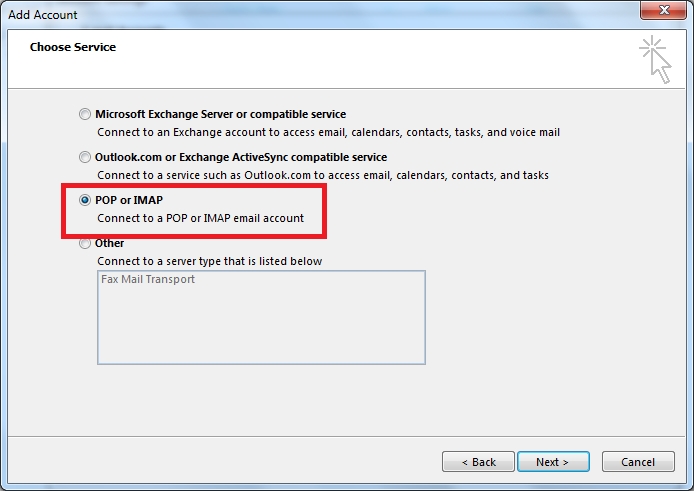
3. Fill all the information areas according to the account you created in your cpanel of your site.
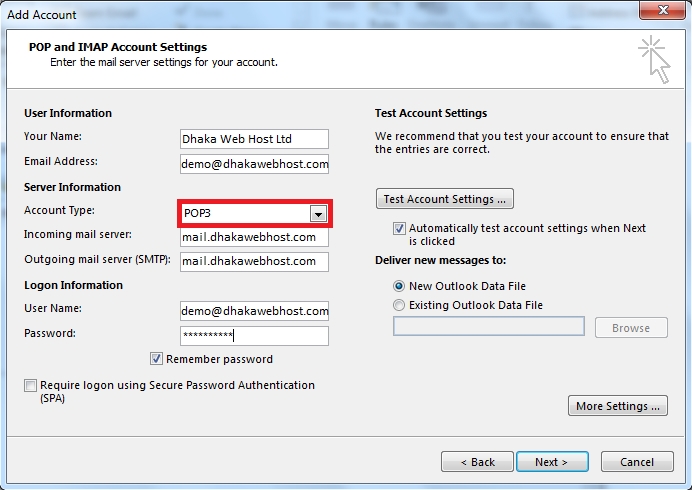
4. After filling all the infromation click on "More settings".
5. Go to "Outgoing server" tab and follow the image for further settings.
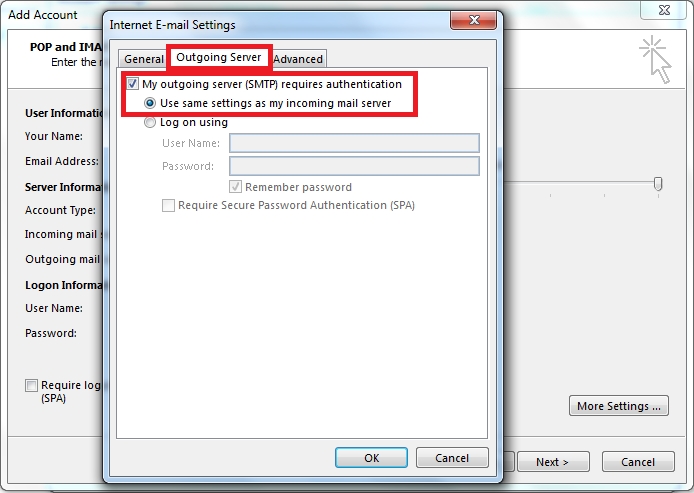
6. Go to "Advanced" tab and set value 587 for ourgoing server(SMTP) and click ok.
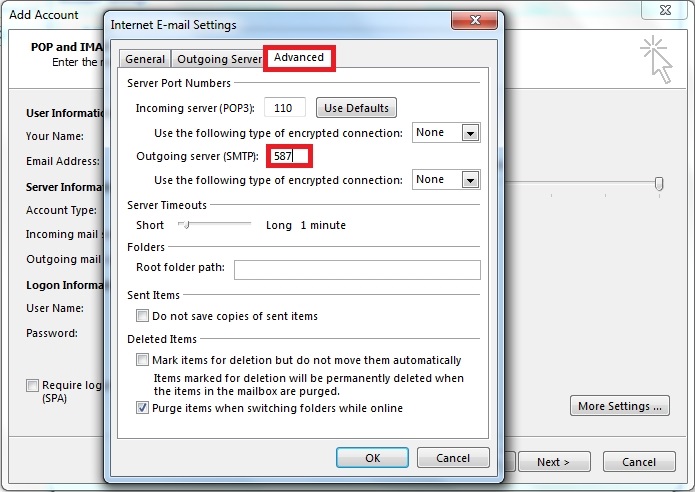
7. It will test the account settings and send an email automatically. Look like the image given below. Just close the window and click "Next".
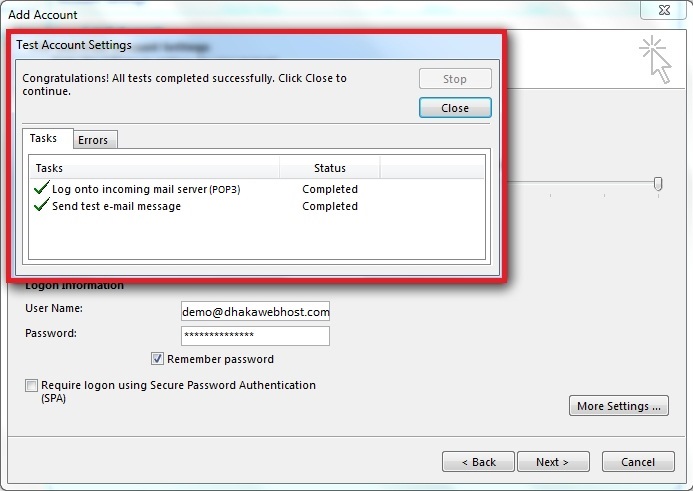
8. Congratulations!!! You have successfully configured your mail in Outlook 2013.
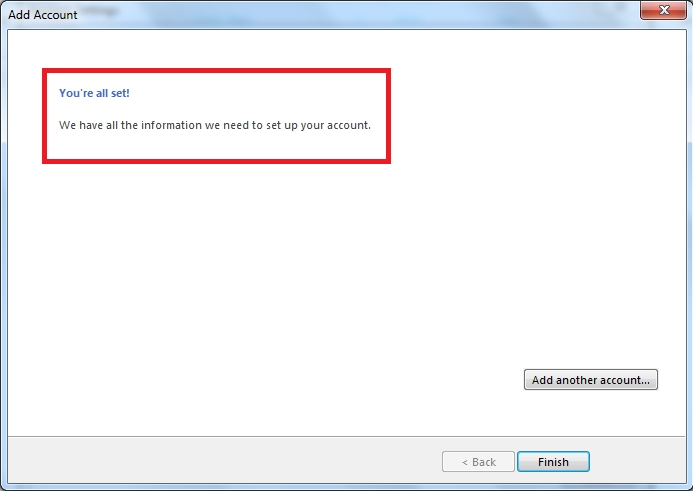
If you already have a mail configured in Outlook 2013 and you wan to configure a new mail then follow the given procedure:
1. Open Outlook 2013.
2. Click on "FILE" and Select "Account Settings" from Info.
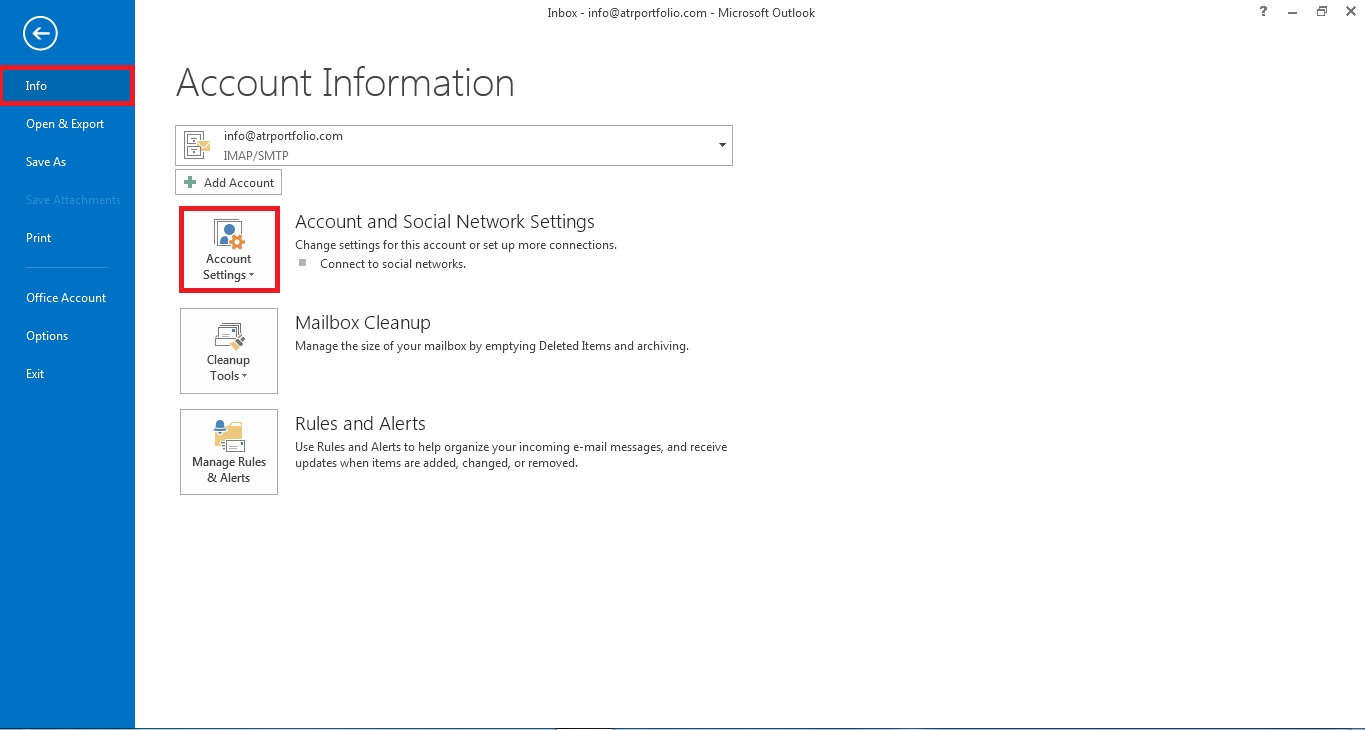
3. Select "Account Settings" from Account Settings.
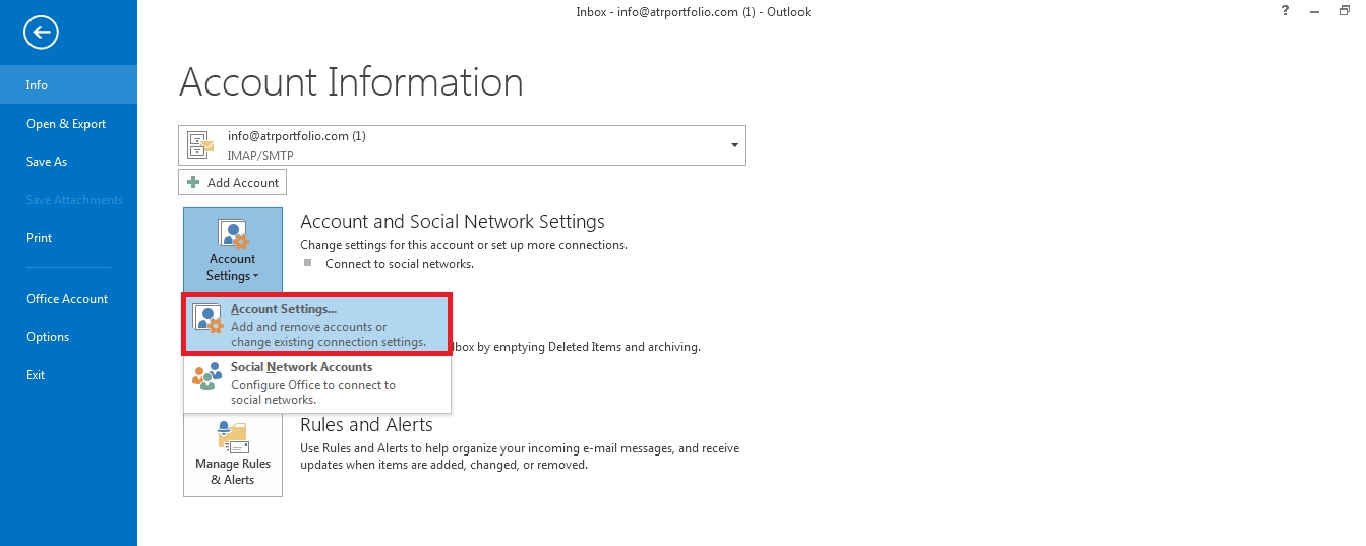
4. From Email tab click on "New"
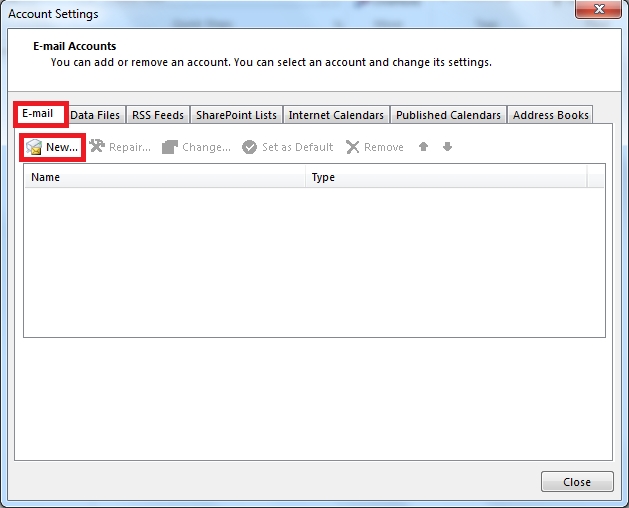
5. follow the steps of Manual Setup For IMAP(Recommened) or Manual Setup For POP3.(any one)